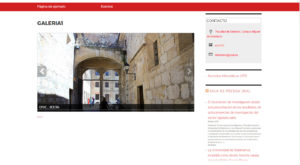Galerias de imágenes
Podemos incluir en nuestras páginas galerías de imágenes con efecto de pase de diapositivas.
El proceso requiere tres pasos:
- Creación de la galería
- Asignación de las imágenes a la galería
- Inserción de la galería en la página.
Creación de la galería
En la parte inferior izquierda del menú de administración aparece un enlace etiquetado como «Slideshow». Situando el cursor encima nos aparece un submenú
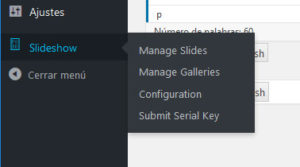
seleccionamos inicialmente la opción Manage Galleries. Si estamos empezando y no tenemos ninguna galería creada previamente, nos aparecerá un formulario como el siguiente:

Seleccionamos la opción Add New y, en el formulario que se despliega, proporcionamos un título a la galería que queremos crear (evitemos acentos o caracteres extraños)
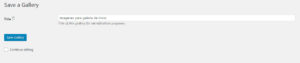
La guardamos y nos devuelve a la página anterior, pero, esta vez, con nuestra galería ya en la lista. Además, se indica el número de imágenes que tiene (de momento 0), un identificador y el código para insertarla en la página (esto último, en general no lo necesitaremos ya que se insertará automáticamente).
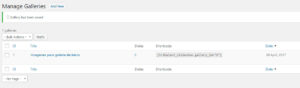
Asignación de las imágenes a la galería
Ahora que hemos creado la librería, debemos proporcionarle las imágenes. En el menú anterior (Slideshow) seleccionamos la opción Manage Slides. De nuevo nos conduce a un formulario en el que de momento no aparecerá ninguna imagen.Vamos añadirlas.
Si solamente cargamos una imagen optaremos por Add New, pero en el caso de querer cargar en lote un grupo de imágenes, seleccionaremos la opción Add Multiple. Como es la más frecuente, será esta nuestra elección.

Empezamos por elegir las imágenes. Choose files nos lleva a la galería de medios donde seleccionamos todas las que deseamos incluir. Si las imágenes ya están en nuestra galería de medios, simplemente las seleccionamos. En caso contrario tenemos que subirlas desde nuestro ordenador. para ello, solamente tendremos que seleccionarlas en el ordenador y arrastrarlas hasta la biblioteca, como en la imagen.
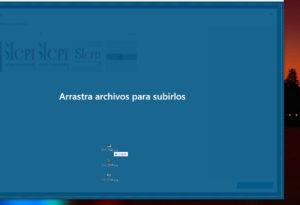
Una vez hecho esto, las podremos ver en la biblioteca. Seleccionamos, si no lo estuvieran ya, las imágenes que van a la galería y, en la parte inferior derecha seleccionamos la opción Select images as Slides
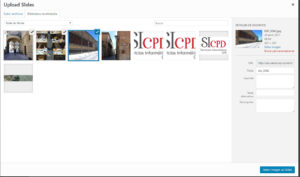
Ya esta la galería creada. Aquí podremos editar el título de cada una (por defecto aparece el nombre del fichero de la imagen) o incluir una descripción. Seleccionamos (1) la galería en donde queremos incluir las imagenes (en este caso «imagenes para galeria de inicio») y (2) grabamos la galería. Ya hemos terminado.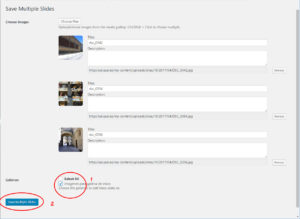
Como vemos, la pantalla con las imágenes que antes aparecía vacía, ahora nos muestra las que hemos cargado, indicando la galería a la que pertenecen y otras informaciones adicionales.
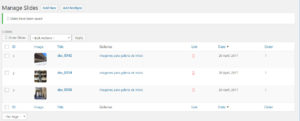 Inserción de la galería en la página.
Inserción de la galería en la página.
Podemos crear una página para la galería o incluirla en cualquier lugar de un párrafo de una página ya creada. Veamos, por ejemplo, el primer caso.
Como hemos hecho en otras ocasiones, creamos una página nueva (Escritorio->Páginas->Añadir nueva). Le asignamos un nombre (opcional) y en la zona del contenido de la página, en la barra de herramientas, seleccionamos la que corresponde Insert a Slideshow Gallery como en la imagen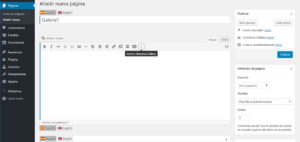
Esto nos lleva a un submenú, en el que indicamos que las imágenes proceden de una galería y la seleccionamos debajo (véase la imagen siguiente)
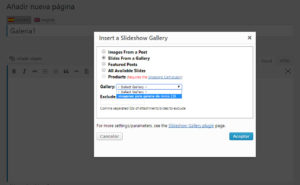
Una vez que aceptemos los cambios nos devuelve a la página anterior, pero habiendo incluido un breve código que corresponde al carrusel de imágenes creado.
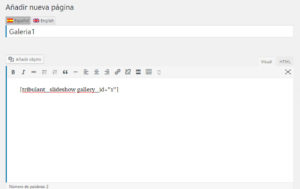
Publicamos o actualizamos, según sea el caso, la página y listo. Podremos ver el resultado de la página con un aspecto semejante a este: