Administración de menús
La manera de administrar los menús es bastante intuitiva y no supone ninguna dificultad.
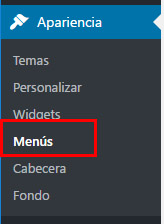 Una vez que nos hayamos identificado como administradores, accedemos a la configuración de menús desde el Escritorio-> Apariencia->Menús
Una vez que nos hayamos identificado como administradores, accedemos a la configuración de menús desde el Escritorio-> Apariencia->Menús
 También podemos hacerlo desde el menú general de Personalización, en la sección Menús.
También podemos hacerlo desde el menú general de Personalización, en la sección Menús.
Si hemos optado por el primer método, nos encontramos con una pantalla similar a esta:

Los pasos a seguir, de acuerdo con la imagen anterior son los siguientes:
- Seleccionamos que menú vamos a administrar; es decir, el principal o el secundario. En este caso el menú de enlaces principales que se mostrará en el menú primario – el rojo-. Pulsamos el botón elegir
- En la parte de la izquierda, seleccionamos que vamos a incluir en el menú, páginas, enlaces, etc. En el caso de ser una página, deberíamos tenerla creada primero y así aparecerá en la lista de páginas disponibles (2). Seleccionamos las páginas que van a ir al menú (tanto menú como submenú)
- Pulsamos el botón «Añadir al menú» que incluirá las páginas seleccionadas en el menú
- Organizamos y personalizamos el menú.
- Independientemente de cómo las coloque el programa, podremos reordenarlas subiendo (se muestra el primer ítem del menú a la izquierda del menú y último a la derecha) o bajando arrastrando con el ratón. También podemos reordenarlos editando el ítem . Para ello desplegamos el mismo y a continuación, podemos desplazar utilizando las opciones [Uno hacia arriba, Detrás de Página de xxxxxx, A la parte superior]…
- También podemos cambiar la etiqueta que aparecerá en el menú. Por defecto en el menú se muestra el título de la página, pero se puede cambiar sin que se altere el título. Es decir, el título de la página y la etiqueta mostrada en el menú pueden ser diferentes.
- Si queremos crear submenús, colocamos con el ratón un ítem ligeramente desplazado a la derecha del que será el padre y así lo colocaremos como subelemento del inmediatamente superior, creando submenús de distintos niveles.
Supongamos que creamos los menús desde el menú de apariencia del tema:

En caso de utilizar el segundo método el aspecto será como se muestra en la imagen. Similarmente al caso anterior, en la parte de la izquierda tenemos los ítems que están en el menú y a la derecha las páginas disponibles, enlaces, etc. El signo (+) nos sirve para añadir elementos del menú, y del mismo modo que se explicó, podemos desplazarlos, cambiar la etiqueta, etc.
 Como ejemplo de lo último, veamos que la configuración da lugar a un menú como el siguiente:
Como ejemplo de lo último, veamos que la configuración da lugar a un menú como el siguiente:

Y por su parte, la configuración

Se muestra


